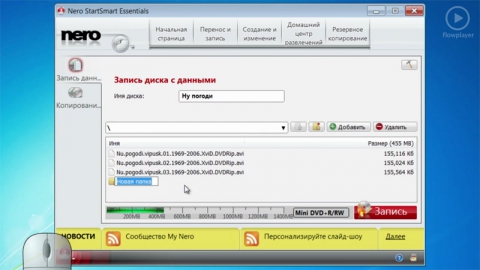Как записать диск с помощью Nero Free?
Видео по Nero Free
Описание видеоурока
В этом уроке мы научимся записывать диски с помощью простой бесплатной программы Nero Free. Но для начала убедитесь, что в дисководе компьютера находится диск, на который вы хотите записать данные. Итак, запускаем программу кликами на характерном ярлыке Nero.
Перед нами открылся пользовательский интерфейс стандартного вида, в котором нам интересна левая боковая колонка. Здесь мы видим две вкладки: “Запись данных” и “Копирование диска”. Нам нужно просто записать данные, находящиеся в вашем компьютере, на диск, - поэтому мы выбираем пункт “Запись данных”. Перед нами открылось окно записи. Стандартная процедура записи не требует введения дополнительных настроек, но для того, чтобы знать, где их искать, обращаем внимание на значок с изображением молотка в правой части окна.
При нажатии на эту кнопку, вы увидите окно настройки опций, по умолчанию открытое на нужной нам функции. Здесь можно выбирать скорость записи, а так же включать функцию проверки диска после записи. Отметим, что для поврежденных дисков желательна минимальная скорость записи. После внесения изменений нажимаем “Ок” и возвращаемся в основное окно записи. Здесь в поле “Имя диска” вы можете вписать желаемое название, которое будет присвоено диску при записи, либо оставить стандартное имя.
А теперь разберемся с тем, как добавлять файлы для записи. Это совсем несложно, для этого нам нужна кнопка добавить с изображением плюсика. Нажимаем на нее и в окне проводника выбираем нужные файлы на вашем компьютере, каждый раз нажимая кнопку “Добавить”. Обратите внимание на то. что окно добавления файлов будет автоматически открываться каждый раз до тех пор, пока вы не нажмете в нем кнопку “Закрыть”. При желании вы можете добавлять файлы в специально созданную на записываемом диске папку.
Для того, чтобы создать папку, нажмите на кнопку с изображением папки и звездочки и впишите желаемое название. Удаляются файлы и папки либо кнопкой “Удалить” с изображением минуса на красном фоне, либо просто клавишей Delete на клавиатуре. Шкала в нижней части окна записи информирует об объеме свободного и занятого места на диске. При чем зеленым цветом отмечен объем файлов, для которого на диске места достаточно, а желтым и красным - тот, для которого уже места нет. Для корректной записи диска уберите лишние файлы, чтобы полоска на графика вновь стала зеленого цвета. Следующий шаг - нажатие кнопки “Запись”.