Как записать диск с помощью Daemon Tools Lite
Видео по DAEMON Tools Lite
Описание видеоурока
Эмулятор дисков Daemon Tools Lite позволяет не только создавать виртуальные приводы и образы, но и записывать файлы и образы на оптические диски.
Для этого программа предлагает установить простое и не занимающее много места на компьютере приложение Astroburn lite.
Давайте посмотрим, как им пользоваться.
Если Astroburn lite ранее не был установлен на вашем компьютере, в области панели задач нажмите на значок программы Daemon Tools правой кнопкой мыши.
В открывшемся меню выберите пункт “Записать образ на диск”.
На экране возникнет окно, в котором программа сообщит о том, что приложение Astroburn lite не установлено и сразу же предложит установить его.
Нажмите кнопку “Да”.
После этого начнется процесс установки, прогресс которого будет отображен в новом окне.
В этом окне вы можете пройти по ссылке “Больше информации”, если хотите поглубже познакомиться с программой.
Для продолжения установки нажмите “Установить”.
Astroburn lite установится на вашем компьютере и запустит пользовательский интерфейс.
А сейчас давайте подробнее рассмотрим внешний вид и функции этого приложения.
Интерфейс его необычайно прост и максимально учитывает требования простой записи диска.
Но для начала работы давайте русифицируем программу.
Для этого в строке заголовка выберите пункт “Options”.
Открывшееся окно позволяет настраивать рабочий язык и графическое оформление.
Для выбора языка нажмите на кнопку под словом “Language” и в ниспадающем списке выберите желаемый язык и нажмите “Ок”. Возвращаемся к работе.
Основная часть главного окна разделена на две функциональные зоны, графически представленные в виде вкладок.
Активной по умолчанию является вкладка “Образ”.
Здесь вы можете произвести действия, противоположные тем, которые выполняет программа Daemon Tools Lite - то есть, записать образ диска на диск для работы с физическим носителем.
Выбрать нужный образ просто - для этого напротив строки “Путь к файлу образа” нажмите на кнопку со схематическим изображением увеличительного стекла, после чего с помощью проводника выберите желаемый образ и нажмите “Открыть”. Программа укажет путь к файлу.
В левой части окна находится изображение оптического диска, иллюстрирующее наличие свободного места.
А под ним - статистическая информация.
Ниже можно выбрать желаемый привод и скорость записи, а также включить функцию проверки диска после записи. Для начала записи диска необходимо нажать на кнопку “Начать запись”.
По аналогии с процессом записи образа происходит и запись файлов.
Для этого в главном окне приложения перейдите во вкладку “Файлы”. Основное место в этой вкладке занимает поле информации о содержимом записываемого диска.
Для добавления файлов для записи справа от этого поля нажмите на кнопку со схематическим изображением листа бумаги и плюсиком.
Выбрав необходимые файлы с помощью проводника, нажмите “Открыть”.
Создать новую папку на записываемом диске можно с помощью кнопки, представленной в виде изображения папки с плюсиком.
Переименовать название диска, файла либо папки можно с использованием кнопки редактирования имени.
Для этого выделите желаемое имя и нажмите на кнопку с изображением курсора.
После внесения изменений в название нажмите “Enter”.
Удалить объекты с диска можно с помощью кнопки с изображением крестика.
Очистить же диск можно кнопкой с изображением диска.
Во остальном процесс записи файлов не отличается от записи образа.
Для начала записи нужно нажать кнопку “Начать запись”.
В дальнейшем заходить в Astroburn lite можно прямо с ярлыка на рабочем столе.

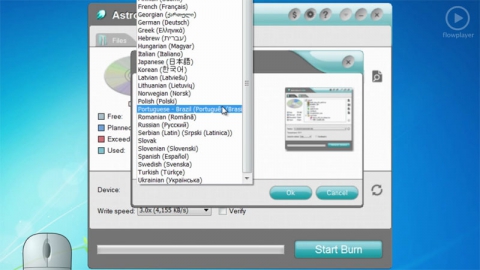
Комментарии
Спасибо вам большое! Отличный пост! Просто супер! Я в восторге - просто и понятно что нужно делать, без всякой ненужной рекламы.
Спасибо! Все понятно и просто.
Комментировать